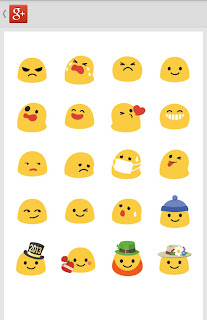We’ve had a lot of
Chrome OS coverage the past week from supposed
new Chromebooks,
code interpretations, upcoming Chrome OS features, and of course a whole lot of speculation. Have you found yourself itching to give Chrome OS a try since you’ve seen extensive Chrome OS coverage this past week? While we can’t test drive any rumored hardware, we can test drive many of the newly reported features with just a little bit of work thanks to Chromium OS.
Chromium OS is the open source development version of Google’s Chrome OS. And thanks to
Liam McLoughlin (aka Hexxeh) you can download nightly builds. Liam calls these “Vanilla builds”, which are are bleeding edge, unstable development builds. They allow you to test drive the latest and greatest that Chromium OS has to offer. All you need to get started is a 4GB USB stick, VM Player, or VirtualBox.
The easiest way to get started is to use a USB thumb drive that’s at minimum 4GB. You’ll want to then head on over to
Hexxeh’s website and download the latest nightly build for USB thumb drive installation. For Windows, you’ll w ant to use
Windows Image Writer, then select the IMG file and select the USB device from the menu. Ubuntu Linux users can also install and use a similar utility called USB Image Writer, which can be installed from the Software Center.

After your Chromium OS image file has been written to your USB drive, all you have to do is reboot your computer and boot to the USB drive. If your computer isn’t configured to boot to a USB device, you’ll want to either configure the options by entering the BIOS Setup or depending on your computer, you can hit an F-key upon start-up to choose a boot device. That’s it. You’re now booting a Chromium OS nightly build. Don’t worry, this won’t hurt your existing Operating System installation.
Not everyone has a USB thumb drive handy or one that is at least 4GB in size. No worries, as I said earlier, Liam, has us covered by providing both VMware and VirtualBox images. To get started with VirtualBox, Windows users will want to
download and install the application from their website while Ubuntu users are safe to install VirtualBox via the Software Center. So, go ahead and install VirtualBox. Then, download the Chromium OS VirtualBox
nightly build. Next, extract the VDI file somewhere on your computer.
Go ahead and launch VirtualBox and proceed to create a new VM (virtual machine). Feel free to choose any name you like.

Depending on how much memory your computer has available, you’ll want to be careful on this next step. I’d recommend using at least 1GB of RAM (1024 MB). If you can spare the extra memory, go ahead and bump the RAM up to 2GB (2048 MB). If’ve ran Chromium OS successfully with both 1GB and 2GB of RAM allocated.

Next, you’ll want to use an existing Virtual Hard Drive. Then, hit the browse button and select the Chrome OS VDI file that you downloaded and extracted earlier.

You can now finish the wizard by hitting Next and Finish. If you want to, you can configured additional options by selecting your newly created VM and clicking the ‘Settings’ gear icon. Under settings, select System. Depending on your computer system, you can bump up the processor from 1 CPU to 2 CPUs. I’ve ran Chromium OS successfully with 1 CPU. If you want a little more power, and your system can handle it, go ahead and bump the Processor’s up to 2.

Now, back on the main VirtualBox Manager screen, you’re ready to finally launch Chromium OS. Go ahead and start your VM by clicking the green ‘Start’ arrow icon. A new window will appear and boot up in a few seconds. To begin to use your VM, you’ll need to click inside the newly launched window. This will allow your Chromium OS virtual machine to capture your keyboard and mouse input.

To get back to your main computer desktop, in VirtualBox, you’ll want to hit the Right Ctrl button. This will release your keyboard and mouse and allow you to move your mouse outside of the virtual machine window. If you’re using VM Player, you’ll want to hit Ctrl and Alt.
If you have problems using your mouse while inside Chromium OS, you’ll want to disable Mouse Integration. You do this by right clicking on the mouse icon in the bottom right corner of your VirtualBox window (to the left of the down arrow beside Right Ctrl).

Once you have your keyboard and mouse settings all setup and working, you can begin setting up Chromium OS. Log in with your Google account credentials, to get started. If you use Google Chrome, your settings will begin syncing, such as your extensions and applications.

If you want to enable some of the new features of Chromium OS, you’ll want to launch a browser window and type chrome://flags in the omnibar. For example, to enable Rich Notifications, you’ll need to scroll the entire way to the bottom and click the Enable link. You’ll need to restart after any changes have been made. The fun is just beginning. There’s dozen and dozens of flags to check out. Some recently added ones to check out: Force high DPI mode and

Additional features and new flags appear all the time. A good source for all things Chrome OS is
François Beaufort on Google+. If you Circle him, he’ll let you know the moment a new, cool feature pops up in the latest development build.
If new features appear and you want to try them out, all you have to do is revisit Liam’s
website, download the latest nightly and extract it. Then, go to your Chromium OS VirtualBox ‘Setttings’, select Storage, right click on your old Virtual Hard Drive and remove it. Then, click the + Icon to add a new Virtual Hard Drive. You’ll want to point to your newly downloaded and extracted image file.

Now that you’ve given Chrome OS a test drive, thanks to the open source Chromium OS project, will you be buying the
#1 best selling laptop on Amazon.com or will you hold out a few months to see if these Chromebook Pixel or Chromebook Link rumors turn out to be true?
from Android Authority by Derek Ross